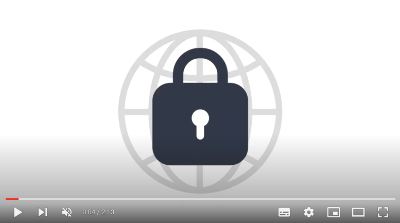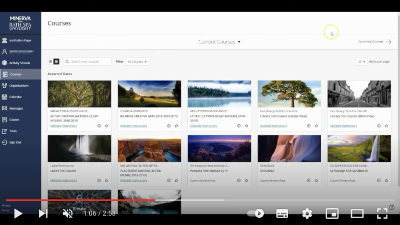Student Digital Learning Assistants
Did you know that you can get help using digital tools for learning from other students?
During term time, our Student Digital Learning Assistants are available in-person and online every weekday between 10am-2pm. You can drop in at Commons or book an appointment. They can help with:
- Accessing and using your BSU email account
- Using Ultra (the Virtual Learning Environment)
- Submitting assignments
- Using Adobe tools such as Express
- Accessing Microsoft apps such as Word and Excel
- Using generative AI.
To book an appointment or find out more, please email sdlas@bathspa.ac.uk.